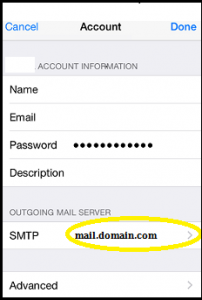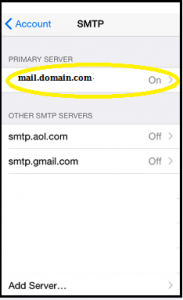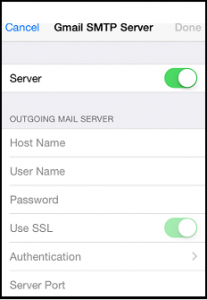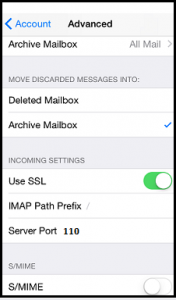Information on general settings for email on smartphones is available on 24HourSupport.com’s Mobile Email Setup page. Depending on the version of iPhone software you are using, some of the settings referenced in the instructions below may appear differently. For further information on iPhone settings, please visit apple.com .
Step 1:
Tap “Settings” on the Home screen.
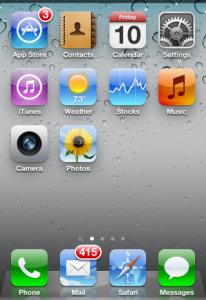
Step 2:
Under the Settings menu, tap “Mail, Contacts, Calendars”
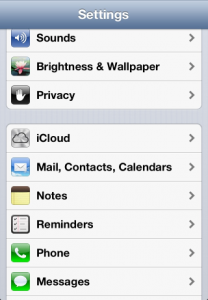
Step 3:
Tap “Add Account” under the Mail, Contacts, Calendars menu
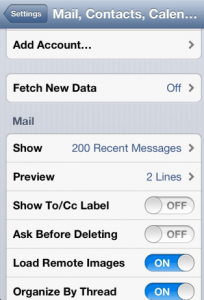
Step 4:
Under “Add Account,” tap “Other” and then, tap “Add Mail Account.”
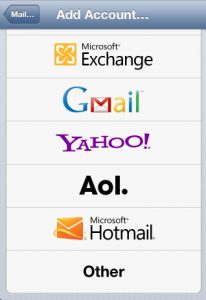
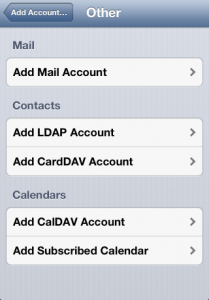
Step 5:
Under “New Account,” enter the your Name and Email address. You will also need to enter your Password. Entering a Description is optional. Tap “Next.”
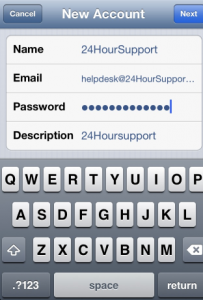
Step 6:
Tap “POP” and your Name, Email Address, and Description should display.
Under “Incoming Mail Server”, enter the hostname for your email provider (such as pop.domain.com). Then enter your username and password.
Under “Outgoing Mail Server (SMTP)”, enter mail.domainname in the hostname field.
Then enter your full email address ( yourname@domain.com)and password.
Click Save.
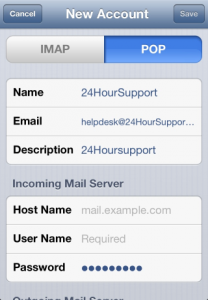
After successfully (or unsuccessfully) adding an email account to the device’s list of accounts, follow these steps:
From the home screen, tap “Settings“
Tap Mail, Contacts, and Calendars
Tap the Email Account you wish to edit
Tap SMTP under Outgoing Server
Tap your Outgoing Server under Primary Server
Here you can edit the server information
Server Port – 587.
Change authentication – Password
Use SSL – off
From the home screen, tap “Settings“
Tap Mail, Contacts, and Calendars
Tap the Email Account you wish to edit
Tap Advanced
You can Edit the Incoming Server Port Number
Server Port – 110