- Linksys Wireless Routers
Step 1:
Access the router’s web-based setup page by opening a web browser. On the Address bar, enter your router’s local IP address then press [Enter]. When the login prompt appears, enter your router’s User name and Password.NOTE: The default local IP address of Linksys routers is 192.168.1.1, while the default password is “admin” and user name field is left blank.
Step 2:
On the setup page, click the Wireless tab then click the Wireless Security sub-tab.
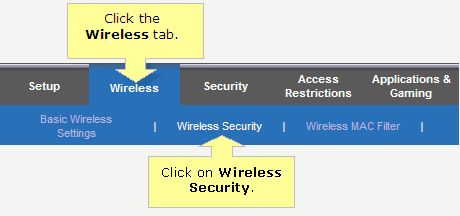
Step 3:
On the Configuration View section, click the Manual radio button.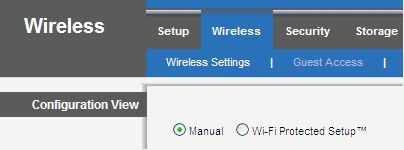
Other router models, especially the older versions do not have the Manual option and may require you to scroll down the page until you reach the Wireless Securitysection instead.
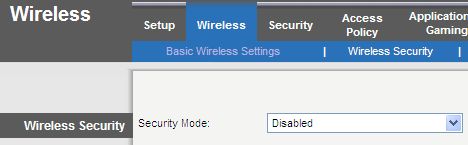
Step 4:
You can now select from the four (4) options.WEP, WPA Personal, WPA2 Personal, andWPA2/WPA Mixed Mode.
WPA, WPA2, and WPA2/WPA security modes are highly recommended over WEP for a higher level of security. Follow the instructions below to know how to set up each security mode.
Step 1:
On the Security Mode field, select WPA2/WPA Mixed Mode and enter your Passphrase.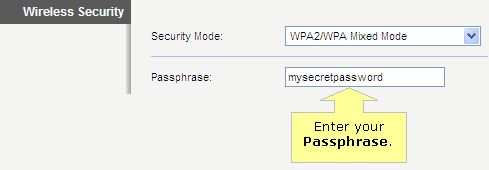
NOTE: WPA2/WPA Mixed Mode is also referred to as PSK2-Mixed for some Linksys routers. Refer to the image below for an example.
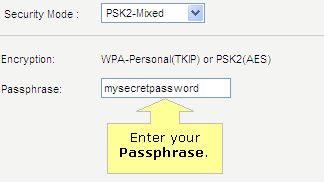
Step 2:
Click .
.Step 1:
On the Security Mode field, select WPA2 Personal and enter your Passphrase.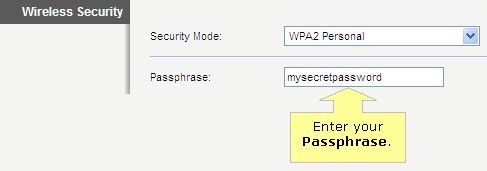
NOTE: WPA2 Personal is also referred to as PSK2 for some Linksys routers. Refer to the image below for an example.
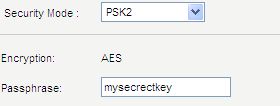
Step 2:
Click .
.Step 1:
On Security Mode, select WPA Personal and enter your Passphrase.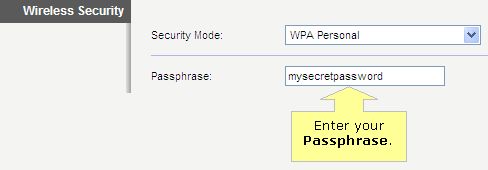
NOTE: WPA Personal is also referred to as WPA Pre-Shared Key or PSK Personal for some Linksys routers. Refer to the images below for an example.
WPA Pre-Shared Key
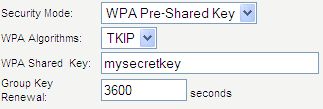
NOTE: The WPA Shared Key in the image above is the network password you will use to connect wirelessly.
PSK Personal
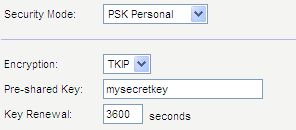
NOTE: The Pre-shared Key in the image above is the network password you will use to connect wirelessly.
Step 2:
Click
 .
.NOTE: If you encounter a problem in selecting the type of security you wish to have, you should reset your router. If problem still persists, you should upgrade your router’s firmware to its latest version. For instructions, click here.
- Netgear Wireless Routers
Configuring WPA2
Step 1
Log in to your NETGEAR router by browsing to http://192.168.1.1 or or or http://www.routerlogin.com. Enter the username (admin) and password. By default, the password is password or 1234 (for older router models) unless it was previously changed.
Step 2
Select Wireless from the Setup menu in the left-hand navigation bar. This option may be called Wireless Settings on older models.
Step 3
- Under Wireless Network, enter your desired network name in the Name (SSID) box.
Step 4
Under Security Options, select WPA2-PSK [AES]. Under Security Options (WPA2-PSK), enter your desired network password into the Passphrase box.
Step 5
Click Apply to save the settings.
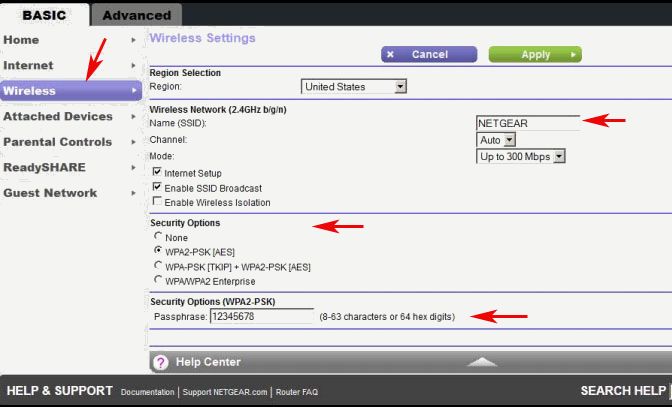
(The screenshot shows the wrong security option selected. Select “WPA2-PSK[AES]” )
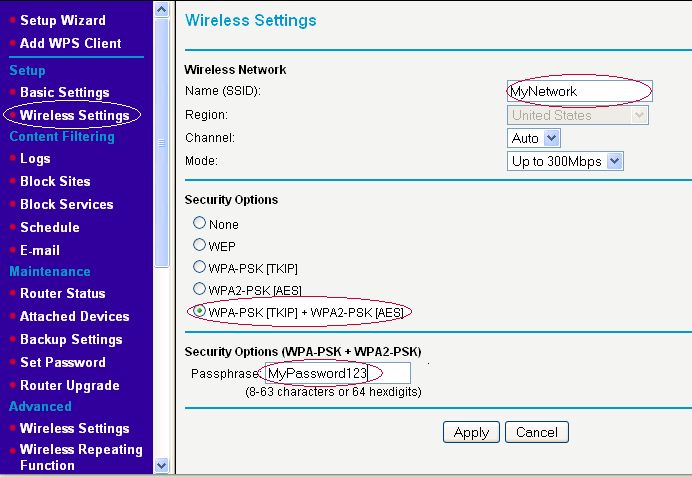
- D-Link Wireless Routers
Use the D-Link Wireless Emulator here.
Step 1
Access the router’s web interface and click on the Wireless Settings option on the left of the page.
Step 2
Ensure that Enable Wireless is checked and enter your SSID (network name) under Wireless Network Settings
Step 3
Other options are available on the Wireless Network Settings panel such as Enable Auto Channel Scan, Super G Mode, Enable Hidden Wireless, etc. You can decide which features to enable by reading the helpful hints below.
Step 4
For the Wireless Security Mode, select the type of wireless security you would like to use. We recommend that you select Enable WPA Wireless Security (enhanced) or one of the other WPA security features.
Step 5
Enter and confirm your passphrase and click Save Settings.
Helpful Hints for Wireless Security
Wireless Netowrk Name:
Changing your Wireless Network Name is the first step in securing your wireless network. We recommend that you change it to a familiar name that does not contain any personal information.Auto Channel:
If you are not utilizing Super G with Dynamic Turbo for it’s speed improvements, we recommend that you Enable Auto Channel Scan so that the router can select the best possible channel for your wireless network to operate on.Hidden Wireless:
Enabling Hidden Mode is another way to secure your network. With this option enabled, no wireless clients will be able to see your wireless network when they perform scan to see what’s available. In order for your wireless devices to connect to your router, you will need to manually enter the Wireless Network Name on each device.Securty Keys:
If you have enabled Wireless Security, make sure you write down WEP Key or Passphrase that you have configured. You will need to enter this information on any wireless device that you connect to your wireless network. - Belkin Wireless Routers
Step 1
Connect the computer to one of the four (4) Ethernet ports on the router.
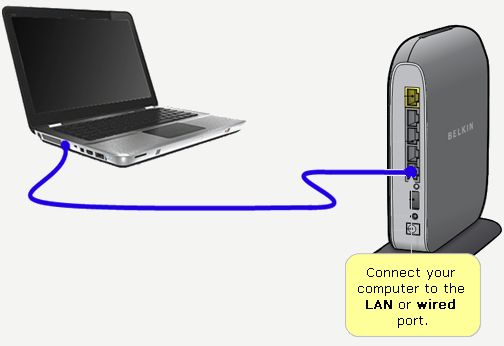
Step 2
Access the web-based setup page by opening a web browser such as Internet Explorer or Safari®. For further instructions on how to access the router’s web-based setup page, click here.
Step 3
On the left navigation panel, click Security.
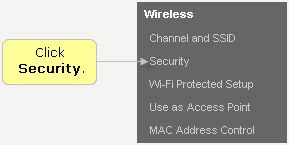
Step 4
Select WPA/WPA2-Personal (PSK) from the drop down menu then click Apply Changes.
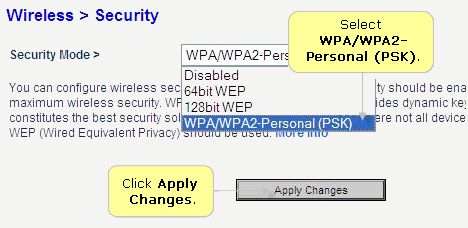
Step 5
Select WPA-PSK, WPA2-PSK, or WPA-PSK+WPA-PSK2 for Authentication.
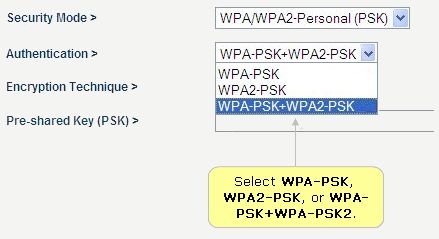
Step 6
Enter a word or group of characters in the Pre-shared Key (PSK) field.
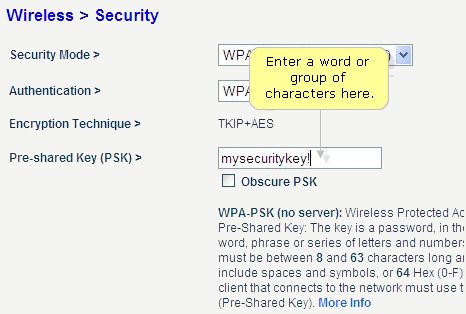
NOTE: The PSK must be 8-63 characters in length.
Step 7:
Click Apply Changes.
You should have successfully setup your Belkin router’s wireless security now. If you want to change the wireless password, click here for instructions.
Connecting wireless devices to the network
Once your password is set up, you can then connect devices to your wireless network. To learn how to connect a Windows computer to the wireless network, click here. For Mac® users, click here. For Android™ users, click here.
- Apple Airport Extreme Base Stations
For details and tips on wireless security and other wireless settings, view Apple support help here.
