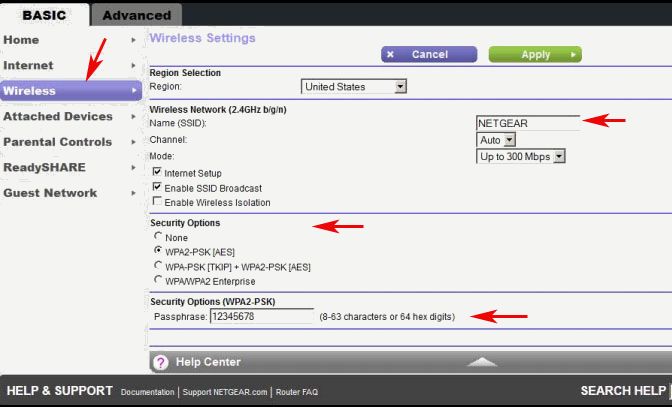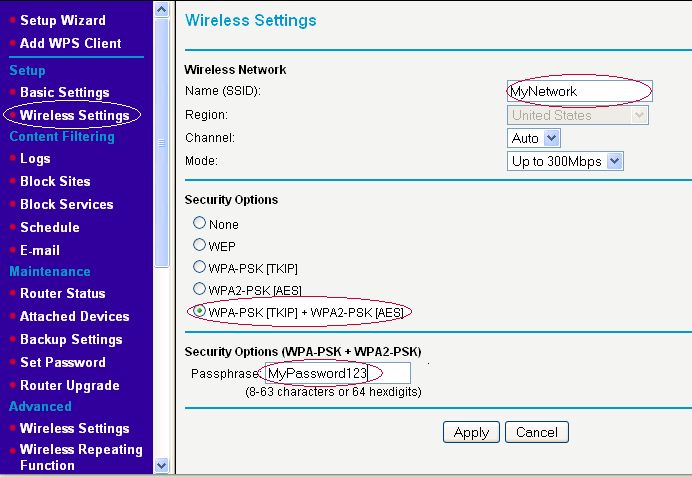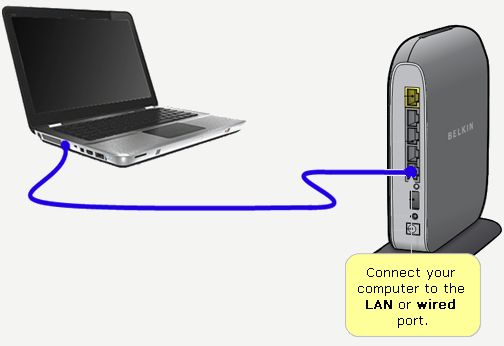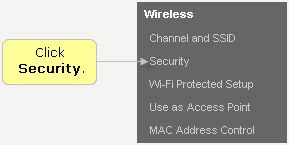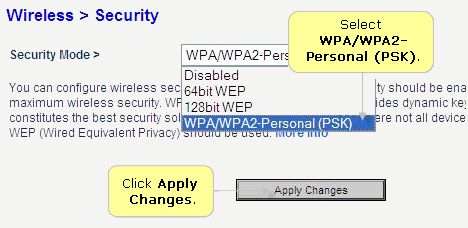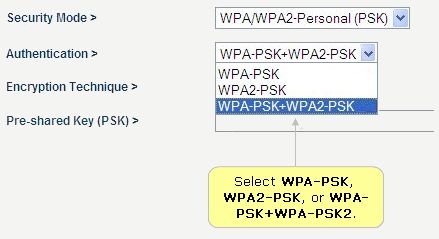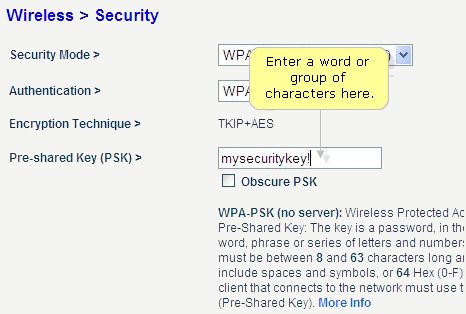Know anyone with a wireless home network? Or, should we say do you know anyone that doesn’t have a wireless home network? Nearly everyone is connecting wirelessly at home with some gadget, computer, or device, so staying safe is a high priority. You may be confused about wireless security and trying to get it set up, so we wanted to make sure that you know where to begin.
Know anyone with a wireless home network? Or, should we say do you know anyone that doesn’t have a wireless home network? Nearly everyone is connecting wirelessly at home with some gadget, computer, or device, so staying safe is a high priority. You may be confused about wireless security and trying to get it set up, so we wanted to make sure that you know where to begin.
Most wireless routers that you purchase will likely have wireless security options to select when setting them up. You’ll probably start seeing acronyms like WEP and WPA and may not have a clue what they mean, and that’s okay. In previous years, WEP (Wired Equivalent Protocol) was the popular security type to choose. It was easy to set up and seemed secure, but with the changing times and security threats at an all time high, something more secure was necessary. In steps WPA (Wi-Fi Protected Access), which has proven to be a better security option.
Since you already have your wireless router, we thought we’d help you out with enabling WPA or WPA2. Here is some info from popular router vendors:
- Linksys Wireless Routers
- Netgear Wireless Routers
- D-Link Wireless Routers
- Belkin Wireless Routers
- Apple Airport Extreme Base Stations
MAY

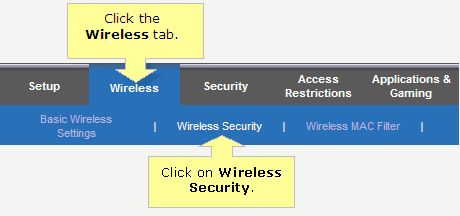
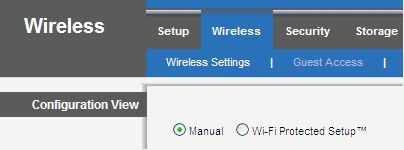
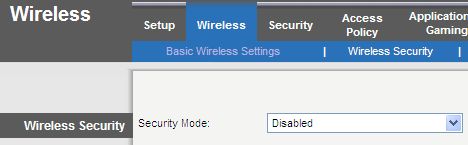
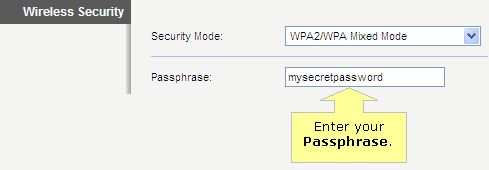
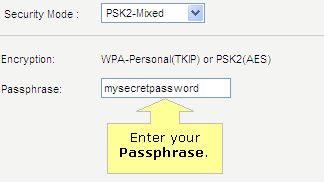
 .
.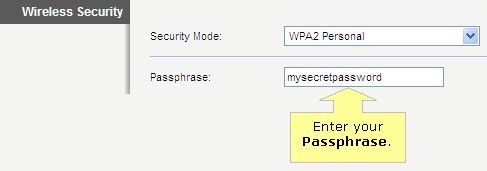
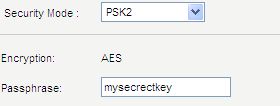
 .
.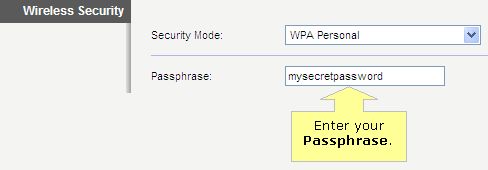
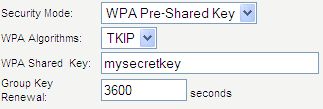
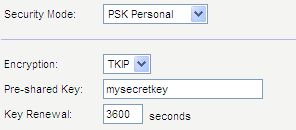
 .
.