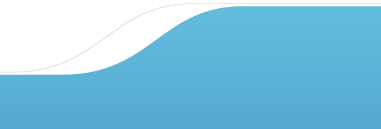Adding
an Online Store (eShop)
The eShop is a means of creating an online store to
manage and organize products into categories. It also provides
a means of managing orders that are placed on the web site.
The eShop is comprised of two parts: the list of product
categories and the list of uncategorized products. To add
an online store to the web site, on the Pages option, select
the option for the eShop in the Special Pages area, and
click on the button containing the Forward arrow to add
the eShop option to the Site Structure area. To setup the
eShop in the web site, on the Edit option, select the option
for the eShop in the Site Map.
-
Manage
the Online Store Content -
eShop
product content is available providing information about
the product. The following tabs are available: Products,
Categories, Payment Systems, Notifications, Settings,
and Orders.
Products:
The Products tab provides information that is available
relating to the products. The "P" field provides
a means to preview an object if there is an image available.
The Name field provides the name of the product, and
the Price field provides the price of the product.
Add
a Product: To add a new product, select the Add
New Product option. On the Main Properties tab, enter
the product name and price. On the Image tab, click
Browse to locate the image and Upload to upload the
image. On the Brief Description tab, enter a brief description
of the product, and on the Full Description tab, enter
a full description of the product. On the Categories
tab, select the categories that the product will be
added too. After the appropriate fields are completed,
click OK.
Edit a Product: To edit a product, select the
product to be edited, and click the Edit option. On
the Main Properties, Image, Brief Description, Full
Description and Categories tabs, make the appropriate
modifications and click OK.
Remove a Product: To remove a product, select
the product to be removed, and click on the Remove Selected
option. Click OK after the prompt to permanently remove
the product.
- Categories
- The
Categories tab provides a means of organizing product information
into categories that allow simple management of the available
products. The "P" field provides a means to preview
and object if there is any image available in the category.
The Name field provides the name of the category, and the
Number field provides the number of products in the category.
Add
a Category: To
add a new category, select the Add New Category option.
On the Main Properties tab, enter the category Name,
on the Image tab, click Browse to locate the image and
Upload to upload the category image. On the Description
tab, enter a description of the category. After the
appropriate fields are completed, click OK.
Edit a Category: To edit a category, select the
category to be edited, and click the Edit option. On
the Main Properties, for the Name, Image and Description
tabs, make the appropriate modifications and click OK.
Change
the Order of Categories in the Category List: To
change the order of the categories in a category list,
select the red upward arrow icon next to a category
if a category can be moved up the Categories list. If
the category can be moved down, select the blue downward
arrow icon next to the category name.
Remove
a Category: To remove a category, select the category
to be removed, and click on the Remove Selected option.
Click OK after the prompt to permanently remove the
category.
- Payment
Settings - The
Payment Systems tab provides a means of being able to configure
payment settings to be used by visitors of the eShop. The
Selected currency field provides means to preview the currency
that is being used in the eShop, and the Payment Systems
field provides the supported payment systems for the currency
being used.
Select
the Currency for the eShop: To
select the currency for the eShop, select the Change
Currency Setting option and select the currency from
the Currency drop down menu. Enter the symbol of the
selected currency into the Symbol on the left field
or Symbol on the right field where applicable. Enter
the decimal point to be used with prices into the Decimal
point field. After the appropriate fields are completed,
click OK.
Activate
and Deactivate Payment Systems: Payment systems
available for the selected currency are characterized
by their status. The Payment System can be either activated,
or deactivated, and the payment system status is displayed
in the S column of Payment systems list on the Currency
and Payment Systems tab. A green circle containing a
check appears when a payment system is activated, and
a red circle containing an exclamation point appears
when a system is deactivated. To activate a payment
system, select the payment system to be activated and
click on the Activate option. To deactivate a payment
system, select the payment system to be deactivated
and click on the Deactivate option.
Customizing Payment System: Customizing payment
systems allows specification of personal details to
be used by the payment systems. Checks/Money Orders
and Paypal are the current available payment systems.
Checks/Money
Orders: To customize the checks/money orders payment
system, select the Edit option next to the Checks/Money
Order payment system option. In the Make paypal to
field, enter the name of the person to whom the money
should be sent, and in the Send to address field,
enter the address where the money should be sent.
After the appropriate fields are completed, click
OK.
Paypal: To customize the Paypal payment system,
select the Edit option next to the Paypal system option.
In the Paypal Account (e-mail) field, enter the e-mail
address that is used to log into the Paypal service.
After the appropriate fields are completed, click
OK.
- Notifications
- The
Notifications tab provides a means of being able to customize
the order confirmation e-mails that are sent out to customers.
In the E-mail, enter the e-mail address to be displayed
from which the notifications will be sent. In the Subject
field, enter the subject of the notification e-mail, and
in the Message field, enter the text to be contained in
the notification e-mail. The editing tools can be used to
customize the web site. After the appropriate fields are
completed, click OK.
- Settings
- The
Settings tab provides a means of being able to configure
the specified settings in the eShop. In the Number of columns
in the Categories List field, enter the number of columns
to be displayed in the Categories List. In the Number of
products per page field, enter the maximum number of products
which can be displayed per page.
- Orders
- The
Orders tab provides a means of being able to view the orders
that have been placed in the Order List and allows viewing
of the orders in the eShop. The Id field provides the order
number, and the Creation date field provides the date and
time when the order was placed. The Last updated field provides
the date and time of the most recent changes made to the
order, and the Status field provides the status of the order.
There are currently seven statuses for orders which include
the following:
1)
New: New status is used for new unpaid orders.
This order status is assigned to an order, when you
don't have any activated payment systems in the eShop.
It is also used if the product is paid through a payment
system which is unable to notify you about the payment.
2)
Paid: Paid status is used for new paid orders.
The status is assigned to an order upon receiving
the payment notification from a payment system.
3) Processed: Processed status is used for
orders being processed at the time.
4)
Backorder: Backorder status is used for deferred
orders.
5) Completed: Completed status is used for
orders which have been completed and delivered to
the customers.
6) Canceled: Canceled status is used for order
canceled by the customers.
7) Failed: Failed status is used for orders
which cannot be processed for some reason and are
considered failed.
The
Currency field provides the type of currency used for
the order, and the Total field provides the total price
of your order.
-
View Order Information - To
view the order information, select the order to be viewed
and click the Edit option. The following tabs are available:
Content, Contact Info and Comment.
Content:
This option provides the order status, the content
of the order including the products, quanity ordered,
product name, the price of one item, and the total for
the order.
Contact
Info: This option provides the date when the order
was placed, the date of the most recent order modification,
the name of the customer who placed the order, the customer's
e-mail address, the customer's phone number, the customer's
company name, and the customer's address.
Comment:
This option provides an area to view comments relating
to the order.
- Edit
Order Information - There
are two options available to edit order information: changing
the order status and adding/editing a comment on the order.
To change the status of an order, select the order to be
edited, and click the Edit option. Select the status for
the order on the Content, and after the appropriate option
has been selected, click OK. To add/edit a comment, select
the order to be added/edited, and click the Edit option.
Enter a comment on the Comment tab, and after the appropriate
information has been entered, click OK.
Remove
an Order:
To remove and order, select the order to be removed
and click on the Remove selected option. Click OK after
the prompt to permanently remove the order.
Edit
a Reply: To
edit a reply, select the reply to be edited, and click
the Edit option. Edit the text to be contained in the
reply, and click OK.
Remove
a Reply: To remove a reply, select the reply to
be removed, and click on the Remove Selected option.
Click OK after the prompt to permanently remove the
reply.
Remove
a Topic: To
remove a topic, select the topic to be removed, and
click on the Remove Selected option. Click OK after
the prompt to permanently remove the topic.
|
| |
|  | |