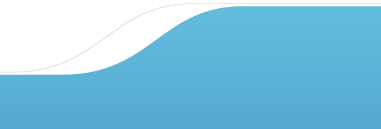The
Edit option allows you to add things to your web site such
as text, images, links and more. You can also rename the
pages to the title you want the page to have.
Flash
Introduction
Currently
there is not a way to auto-set the Flash Intro to automatically
timeout into the home page. To enter the site, the “Skip
Intro” link must be pressed.
Renaming Pages
On the left you will see a Site Map, this will list all
of the pages you selected to be on your web site. To rename
a page click on the name below the Site map, now you will
be able to edit the title below in Page title. You can also
add page keywords and a page description, this will be used
when you submit your site to a search engine.
Editing Site Content
To edit a certain page click on the Edit option and click
on the page name you wish to edit under Site map. The content
editor enables you to see the content on the display screen
exactly as it appears on the Internet. The SiteBuilder editor
is organized in such a way that the information you type on
pages and the design of pages are independent. Therefore,
you can completely change your template without it effecting
your site content.
Working With Text
Text
formatting options are available to enhance the text contained
on the web site. Using the SiteBuilder editing toolbar you
can change the following parameters on your pages: Format,
Font, Size, Color, Font Settings, and Special Symbols. Once
you have your information typed select the information you
would like edited and apply the appropriate option.
- Formatting
- Choose a style from the format drop down list.
- Font
- Select the font
you would like changed and choose a font from the drop down
list.
-
Font
size - Select the font you would like changed
and choose a font size from the drop down list.
-
Font
Color - Select the text that you would like the color
changed and choose a text color.
-
Bold,
Italic, Underline and Strike Through - Select the
text you would like to change and apply the appropriate
option.
- Subscript
or Superscript - Click on subscript or superscript and
apply the appropriate option.
-
Alignment
- Select the text you would like to align and apply
the appropriate alignment option.
-
Remove
Format - Click on the eraser to remove the format.
-
Special
Characters - Click on the Special Character button
that looks like a keyboard key to insert special symbols
into the text.
- Copying,
Cut and Paste Text
- To copy, cut and paste text select the text you would
like to edit and choose the appropriate option.
- Undo
and Redo - To
undo or redo the last action select the appropriate option
to apply the setting.
- Finding
Part of Text - To
find a certain word on your page click on the binoculars,
type in the word you want to find and click on find.
- Checking
Spelling - To check the spelling click on the ABC button.
Formatting
Paragraphs
To format your paragraphs select the paragraph you would
like to format and choose the appropriate format option.
Format options are: Increase or decrease the indention
of a paragraph, add in horizontal lines, page breaks and align
your paragraphs left, right, center or justify.
Inserting
Tables
The
insert tables option is available to provide a more organized
and apparent manner of displaying text. To insert a table,
place the cursor on the area where you would like your table
inserted and click on the Insert/Edit Table button. A Table
Properties window will display prompting the user to enter
the appropriate information into the required fields to complete
the table. After the fields are completed, click OK.
Inserting Images
The Insert Images option is available to allow the addition
of images to the web site. To insert an image, click on the
Insert/Edit Image button. And Image Properties dialogue box
will display with the following tabs: Image Info, Link and
Advanced.
For
the Image Info tab, type the path to the image in the URL
field or locate the image using the Browse Server button to
locate the image locally. Additionally, there is an Alternative
Text area that allows the you to enter in text related to
the image that will display when a cursor is placed over the
image as well as Height and Width fields that allow the user
to resize the image. Border settings and Alignment of the
image is also available on the Image Info tab.
For
the Link tab, there is an area to specify the link of the
image in the URL field. When someone browses to the web site
and clicks on the image, the link opens. The Target option
allows specification of how the link will open.
For
the Advanced tab, additional image attributes can be specified.
The following options are available: ID, Language direction,
Language Code, Long Description URL, Stylesheet Classes, Advisory
Title, and Style.
- ID:
This attribute assigns a name to the image. This name must
be unique on the page.
- Language
Direction: This attribute specifies the base direction
of text. Direction can be Left-to-right or Right-to-left.
- Language
Code:
This attribute specifies the base language of the image's
attribute values and text content.
- Long
Description URL: This
attribute specifies a link to the image long description.
- Stylesheet
Classes:
This attribute assigns a class name or set of class names
to the image.
- Advisory
Title:
This attribute offers advisory information about the image.
The information is displayed in the status bar of the browser
when the mouse rolls over an image.
- Style:
This attribute specifies style information for the current
image.
After
the appropriate fields are completed, click OK.
Inserting
Links
There are three types of links that can be inserted: hyperlink,
anchor and e-mail link. To insert a link use the Insert/Edit
Link option and select the link type, the protocol, and enter
the link into the URL field. After the appropriate fields
are completed, click OK. To insert a custom link, select the
text to be used as the link or place the cursor where the
link will be inserted. In the Custom Links list, select the
link to insert. To edit a link, right-click the selected link
and click Edit Link. Edit the necessary link properties in
the Link window. To remove a link, select the link text and
click Remove link on the editor panel.
- Changing
Link Color - While
in the editing view, the hyperlinked copy will be blue,
by changing the color of the copy you can go to the “Text
Color” tool to make that change. Highlight the copy
you wish to change colors, click on the “Text Color”
box, choose a color, save the edit. The color will not change
in the edit preview but once you preview or view it as published
it will change the color of that link you saved.
Page
Modules (Special Pages)
In
addition to the Standard Pages that are available, the Special
Pages add increased functionality to your site. The Standard
Pages that are available depend upon the type of EZSite account
you have.
Blog
A
blog is a online journal containing messages and comments
that are posted by the user and visitors to the site. To add
a blog to the web site, on the Pages option select the option
for Blog in the Special Pages area, and click on the button
containing the Forward arrow to add the Blog option to the
Site Structure area. There are three options available when
setting up the blog: Manage the Blog Content, Manage the Categories
of the Posts in the Blog, Configure the Blog Settings.
- Manage
the Blog Content - Blog
content is available and can be managed according to the
user's specifications. The following tabs are available:
Content, Categories, and Settings
Content:
The Content tab provides information that is available
relating to the post. The Subject field provides the subject
of a post. The Categories field provides the categories
for each post. If the post belongs to more than one category,
commas separate the categories. The Posted On field provides
the date and time when the post was added, and the Comments
field provides the number of comments on the post.
Add
a New Post: To add a new post, select the Add New Post
button, which allows the Add New Post form to display. Enter
the post and select the category the blog will belong to.
After the appropriate fields are completed, click OK.
Edit a Post: To edit a post in a blog, select the
blog to be edited, and click the Edit option, which allows
the Edit Post form to display. On the Subject, Content,
and Categories tabs, make the appropriate modifications
and click OK.
Remove a Post: To remove a post, select the post
to be removed, and click on the Remove Selected option.
Click OK after the prompt to permanently remove the post
surfaces.
Manage Comments on a Post: To manage comments on
a post, click the Subject of the post to be edited. Choose
the option to Add, Edit, or Remove the Comment. To add a
new comment, select the Add a New Comment button. Enter
the comment and click OK after the appropriate fields have
been completed. To edit the comment, select the comment
to be edited, and click on the Edit icon. After the appropriate
modifications have been made, click OK. To remove the comment,
select the comment to be removed, and click on the Remove
Selected icon. Click OK after the prompt to permanently
remove the comment surfaces.
- Categories
- The
Categories tab provides information relating to the categories
that are available relating to the blog categories. The
Name field provides the name of each category, and the Number
of posts field provides the number of posts in each category.
Add
a New Category: To
add a new category, select the Add a New Category button,
and the Add a New Category form will surface. On the
Main Properties tab, enter the name and category in
the Name field and enter a description for the category
on the Description tabs, make the appropriate modifications
and click OK.
Edit
a Category: To edit a category, select the category
to be edited, and click the Edit option, which allows
the Edit Category form to display. On the Main Properties
and Description tabs, make the appropriate modifications
and click OK.
Remove a Category: To
remove a category, select the category to be removed,
and click OK the Remove Selected option. Click OK after
the prompt to permanently remove the category.
- Settings
- The
Settings tab is available to configure the settings relating
to the blog. For blog configuration, in the Posts per page
field, enter the maximum number of posts the blog can contain
on one page. In the Comments per page field, enter the maximum
number of comments to be displayed on one site page.
Guestbook
Guestbooks
allow visitors of the web site to leave notes, messages and
comments. There are no threads, and the messages display as
they are submitted. To add a Guestbook to the web site, on
the pages option, select the option for the Guestbook in the
Special Pages area, and click on the button containing the
Forward arrow to add the Guestbook option to the Site Structure
area. To setup the Guestbook on the web site, on the Edit
option, select the option for the Guestbook in the Site Map.
- Manage
the Guestbook Content - Management
of the Guestbook is available providing information relating
to the Guestbook and messages contained. The following tabs
are available: Content and Settings.
Content:
Guestbook
content is represented in the list of all available
messages. The subject, author, and time the messages
was posted.
Add
a New Message: To add a new Message, select the
Add New Message option, which allows the Add New Message
form to display. Enter the name into the Author field,
and enter an e-mail address into the E-mail field.
Enter the web site's URL into the URL field, and enter
the message text in the Message field. After the appropriate
fields are completed, click OK.
Edit a Message: To edit a Message, select the
topic to be edited, and click the Edit option, which
allows the Edit Message form to display. Edit the
name, e-mail address, web site's URL, and message
text. After the appropriate fields are completed,
click OK.
Remove a Message: To remove a Message, select
the message to be removed, and click on the Remove
Selected option. Click OK after the prompt to permanently
remove the message.
- Settings:
The
Settings tab provides a means of being able to configure
the specified settings in the Guestbook. In the Message
lifetime field, enter the number of days that a message
can be stored in the Guestbook, and in the number of messages
per page, enter the number of messages that can be displayed
on one page. In the show author's e-mail, when the check
box is selected, the message author's e-mail address is
displayed to the web site visitors. In the text shown before
the Guestbook, enter the text to be displayed at the top
of the Guestbook on the web site.
Image
Gallery
Several image management options are available such as
uploading images, describing and categorizing them, setting
the order of images, and deleting images. To add an Image
Gallery to the web site, on the Pages option, select the option
for the Image Gallery in the Special Pages area, and click
on the button containing the Forward arrow to add the Image
Gallery option to the Site Structure area.
- Manage
the Image Gallery - Management
of the Image Gallery is available providing information
relating to the organization and operation of the images
contained. The following tabs are available: Image Upload,
Images, Categories, and Settings.
Image
Upload: There are two options available for image
uploading: resizing an image and using the uploaded
file name as a default title for the image or specifying
a new image title. To resize an image, click the Resize
images option, and select one of the available resize
image options from the drop down menu. To use the uploaded
file names as the default titles for the images, select
the "Use file name as default image title"
option. Specify and image title if that option is not
selected. Select the Browse button to locate the image
that is stored on the computer. Select the Open and
then Upload option to complete the uploading of the
image.
Images: The available images can be viewed on
the Image Management tab of the Image Gallery. The following
information is available regarding the image files contained
in the image gallery: the title of the image, the dimensions
of the image, and the size (KB) of the image.
Edit
an Image: To
edit an image, select the image to be edited, and
click the Edit option. On the Main Properties, edit
the name of the image in the Title field. On the Image
tab, select the Browse button to locate another image
that is stored on the computer, select Open, and then
Upload to complete the uploading of the image. On
the Description tab, edit the description of the image.
On the Categories tab, select the category for the
image. After making the appropriate modifications,
click OK.
Preview an Image: To preview an image, select
the Image to be previewed and click on the Preview
option.
Remove an Image: To remove an Image, select
the image to be removed, and click on the Remove Selected
option. Click OK after the prompt to permanently remove
the image.
Categories:
The Categories tab provides a means of organizing
and viewing the images that are available. The Name
field provides the name of the category, and the Number
of images field provides the number of images in the
category.
Add
a New Category: To add a new category, select
the Add New Category option. On the Main Properties
tab, enter the name of the new category in the Name
field. On the Image tab, to upload an image, select
the Browse button to locate the image that is stored
on the computer, select Open, and the Upload to complete
the uploading of the image. On the Description field,
edit the description of the category in the text field.
After the appropriate fields are completed, click
OK.
Edit a Category: To edit a category, select
the category to be edited, and click the Edit option.
On the Main Properties tab, edit the name of the category
in the Name field. On the Image tab, to upload another
image, select the Browse button to locate the image
that is stored on the computer, select Open, and then
Upload to complete the uploading of the image. On
the Description field, edit the description of the
category in the text field. After the appropriate
fields are completed, click OK.
Change the Order of Categories in the Category
List: To change the order of the categories in
a category list, select the red upward icon next to
a category to move it up the Category list. To move
the category, select the blue downward arrow icon
next to the category name to move it down the Category
list.
Remove a Category: To remove a category, select
the category to be removed, and click on the Remove
Selected option. Click OK after the prompt to permanently
remove the category.
Settings:
The Settings tab provides a means of being able to configure
the specified settings in the Image Gallery. Enter numbers
as they are relevant to the following fields: Category
thumb width, Image thumb width, Image thumb height,
Preview thumb width and Images per page.
Forum
To
improve the quality of your services and learn the opinion
of your customers and visitors on different matters ,you can
provide an online forum on your web page. Online forums are
web-based message boards where visitors can open new topics,
post topic-relevant messages, and discuss a wide range of
questions.
- Adding
a Forum - To add a forum to your web site, on the Pages
option select
the option for the Forum in the Special Pages area, and
click on the button containing the Forward arrow to add
the Forum option to the Site Structure area.
- Categories
-
The Categories tab provides a means of organizing and viewing
the list of topics in the forum. The Name field provides
the name of the category, and the Topics field provides
the number of topics in the category, and the Replies field
provides the number of replies to the topic.
Add
a New Category: To
add a new category, select the Add New Category option.
Enter the name of the new category name in the Name
field, and enter a description of the category in the
text field. After the appropriate fields are completed,
click OK.
Edit
a Category: To edit a category, select the category
to be edited, and click the Edit option. Edit the name
of the category in the Name field, and edit the description
of the category in the text field. After the appropriate
fields are completed, click OK.
Remove
a Category: To remove a category, select the category
to be removed, and click on the Remove Selected option.
Click OK after the prompt to permanently remove the
category.
- Settings
- The
settings tab provides a means of being able to configure
the specified settings in the Forum. In the Maximum number
of topics field, enter the maximum number of topics to be
displayed. In the Maximum number of replies to topics per
page field, enter the maximum number of replies which can
be displayed per page.
File
Download
The
File Download option allows you to provide downloadable content
to your site visitors. You may choose any file format you
prefer, and the maximum size of the file is determined by
parameters of your network. To add a File Download page to
the web site, on the pages option, select the option for the
File Download page in the Special Pages area, and click on
the button containing the Forward arrow to add the File Download
option to the Site Structure area. To setup the File Download
page on the web site, on the Edit option, select the option
for the File Download in the Site Map.
Add
a New File Download page: To add a new File Download
page to the web site, on the Pages option, select the option
for the File Download page in the Special Pages area. Click
on the arrow button pointing to the right, which will add
the selected page to the site.
Post
a file on the File Download page: The file you wish
to make available to your visitors will need to be uploaded
to EZSite. On the Edit option, select the File Download
page from the Site Map. Click on the Browse option to locate
the image locally, and click the Upload option. If you want
to leave your site visitors the choice to open or save the
file, leave the Open file in browser option unselected.
If you want the file just to open in a visitor's browser
window, select the Open file in browser option.
Replace
a file on a File Download page: To replace a file on
a File Download page, on the Edit option, select the File
Download page from the Site Map. Click on the Browse option
to locate the file on your PC, and click the Upload option.
As long as the file name has not changed, this will replace
the file that is currently contained on the page. If you
want to give your visitors the choice to open or save the
file, leave the Open file in browser option unselected.
If you want the file just to open in a visitor's browser
window, select the Open file in browser option.
Remove
a File Download page: To remove a File Download page,
on the Pages option, select the page to be removed, and
click on the arrow button containing the Back arrow. Save
the changes to the site and re-publish the site with the
modifications.
|