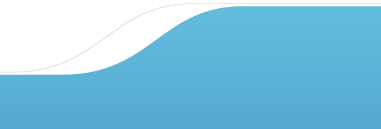Modules
are not limited, and any number can be added to each page.
For the Module selection, select the icon for the module
to be used, click and drag it to the area of the web site
where the module will be used. To preview the site or module
after selecting the block module, click the Preview option
in the lower right of the screen. There will be a prompt
to apply the changes made prior to previewing the web site.
To remove a module from the web site, click on the Remove
Module option.
-
Voting
- The Voting Module is a means of being able to conduct
polls and online surveys for specified purposes.
Votes can be collected on many questions, and results
can be displayed in graphical charts directly on the page.
To conduct an online survey on the web site, on the Edit
option, select the option for the Voting Module in the
Modules area, and click and drag the icon to be positioned
on the page. Select the Properties options on the title
bar of the Voting Module. The following tabs are available:
Questions and Answers.
Questions:
The question to the survey will be provided in
the Question text field
Answers: The answers to the questions specified
will be provided. At least two answers should be entered.
To edit existing answers, edit the text in the Answers
text field. To add an answer, select the Add New Answer
option, enter the text in the text field. The order
of the answers can be changed by selecting the answer
and clicking the Remove Selected option. After the
appropriate fields are completed, click OK.
- Area
Map - TThe
Area Map option displays geographical information. To add
geographical maps to your site, Google Maps service is available
free of charge, or Microsoft MapPoint Web Service may be
purchased.
If
you prefer to use the Microsoft service, you must choose
one of the following purchase methods:
1) Purchase MapPoint Web Service through a direct agreement
with Microsoft. If this method is chosen, one license
is purchased for each individual Area Map you add to
the site. Purchase MapPoint
2) Web Service through Microsoft Volume Licensing. If
this method is chosen, one license is purchased for
all Area Maps added to the web site.
To add an Area Map to the web site using Microsoft MapPoint
Web Service, go to the Edit option, select the option
for the Area Map in the Modules area, and click and drag
the icon to the desired position on the page. Select the
Properties options on the title bar of the Area Map. If
Microsoft MapPoint Service has not yet been purchased,
then you will be prompted to follow a link to the Microsoft
site to purchase and obtain username and password. If
Microsoft MapPoint Service has been purchased, enter the
Microsoft MapPoint Service username and password and select
the Login to MS Map option. Enter the name of the location
to be displayed in the Find Locations field, and select
the Find Locations option. A list of available results
will be displayed to make a selection for the web site.
To
add an Area Map to your web site using Google Map services,
go to the Edit option and select the option for the Area
Map in the Modules area. Then click and drag the icon
into the desired position on the page. Select the Service
provider settings option on the title bar of the Area
Map. Select Google Map API Service, enter the API service
key, and click OK. On the module, click on the Choose
Location option, enter the name for the geographical location
to be included on the map, and click the Find Location
option. If the location is not detected, you may manually
navigate the map to locate the desired location. Enter
the title and address if so desired, click Save, and then
click OK.
- Feedback
- Feedback forms are used to create registration forms
and send this information to specified e-mail addresses.
To add a Feedback form to the web site, on the Edit option,
select the option for the Feedback in the Modules area,
and click and drag the icon to be positioned on the page.
Select the Properties options on the title bar of Feedback.
The following tabs are available: Properties and Fields.
Properties:
The
properties tab is a means of being able to configure
the common properties that are associated with the feedback
form. On the Feedback form caption field, enter the
title of the feedback form on the web site. On the Your
e-mail field, enter the e-mail address to which the
visitor's feedback should be sent. On the Subject field,
enter the subject of feedback e-mails sent by the site
visitors. On the Response text field, enter the text
displayed to site visitors after they send the feedback.
Fields: The Fields tab provides information relating
to the following fields: S column provides the status
of a field, R column provides whether or not the field
is required for completing or is optional. The Name
field is the name that corresponds with that field,
and the Type field is a type of data that can be entered
in the corresponding field. Note: The Active icon against
the field means the field is included in the feedback
form, and the Inactive icon means the field is not included
in the feedback form.
In the S column, click the status icon against the fields
that are able to be selected for the feedback form.
Predefined fields are already available; however, if
there is a field that needs to be added, select the
Add New Field option and enter the new field name. Select
the types of fields for the feedback form in the Type
column (predefined types).
In the R column, click the status icon against the fields
that should be set as being required. The icon changes
into Active and the fields become required. Set the
order of fields in the feedback form by clicking Move
Up or Move Down icons against the fields. After the
appropriate fields are completed, click OK.
- RSS
Reader - Really Simple Syndication
(RSS) Reader is a means of being able to load information
from news feeds to the web site. This information is updated
automatically after the module is added to the web site.
To add a RSS news feed to the web site, click on the Edit
option, click on the RSS Reader option and drag and drop
the icon to be positioned on the page. Select the Properties
option on the title bar of the RSS Reader. Select the channel
to be used. If a custom channel is selected, enter the channel
URL. After the appropriate fields are completed, click OK.
- Script
Module - The Script Module
is a means of being able to add Java Script or HTML code
to the web site. To insert a script, click on the Edit option
for the Script Module option and drag and drop the icon
to be positioned on the page. Select the Properties option
on the title bar of the Script Module. Enter the script
in the Script text box. After the appropriate fields are
completed, click OK.
|
|  | |