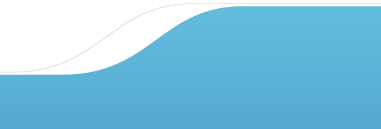Templates
The Design option allows template selection for the
web site. To create your design click on the Design
step. To select your template chose a category from the
drop down list on the left. Click on the template you would
like to use for your web site To see what the template will
look like in your browser click on the Preview option located
at the bottom right of your screen.
You
will be able to edit your templates by changing the color
schemes, banner, logo and site information. You will also
be able to upload your own custom banners and logos. If
you do not have custom images available for banners and
logos, the Buy Pictures option may be used to obtain stock
images from Fotolia.
Color
Schemes
To
edit the color schemes you will need to choose your template
for your web site Once you have your template you will have
three color schemes to chose from on the right. To preview
the template with the selected color scheme click on the
Preview option on the bottom right of the screen.
Banners
To change the banner click on the arrow beside the banner
displayed in the Banners area The list of available banners
will be displayed. To select, click on a banner you would
like to use.
You can also upload your own custom banners. To do this
create your banner and save it on your computer. Click the
Browse option and locate the file being used. Click the
Upload option after the file is selected. Note: Customized
banners are created by the user. To preview the template
with the selected banner, click on the Preview option on
the bottom right of the screen.
- Custom
Banners -
After picking a design from the template you must publish
the site in order to see the measurements of the banner
used. Once it is published, move your cursor over the banner
and right-click on the banner area and click /Properties/.
The window will show you width and length in pixel size.
Use this measurement to create a new banner.Once the new
banner is created, go back into the EZsite and Click /Design
/on the top menu bar. On the right side you can upload the
newly created banner. Simply click /Browse /to locate your
banner. Once the banner is chosen click /Upload/, when it
finishes uploading you can then choose the newly added banner.
To finalize you can click /Next /and then click /Log Out
/located at the top right hand corner.
NOTE: All templates do not allow custom banners.
Click
here to preview the list of templates that do allow
customization.
Menu Styles
For menu style selection, click on the type of button
you would like to use. Each menu style will vary depending
on the template you have chosen. To preview the template with
the selected menu style, click on the Preview option in the
bottom right corner of the screen.
Logos
Logos are matched with templates, and like the banners,
these can be customized. Create your logo and save it to your
computer. Click on the browse option and locate the file being
used. Click the Upload option after the file is selected.
Note: Customized logos are created by the user. To
preview the template with the selected logo, click on the
Preview option on the bottom right of the screen.
Site Info
The Site Info area allows customization of the Site Title,
Sub-title, and Footer Message information on the web site.
Enter the Site Title, Sub-title, and Footer Message as it
you want it to be displayed on the web site. To preview the
template with the Site Info information you created, click
on the Preview option in the lower right of the screen.
After all components of the Design area have been selected
and customized, click the Next option in the lower right of
the screen to proceed to the Pages area.
|